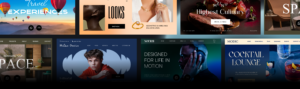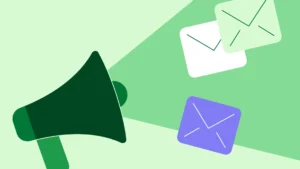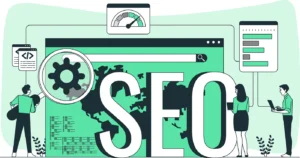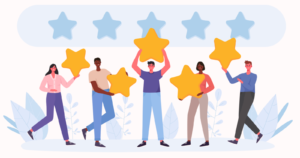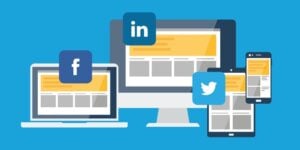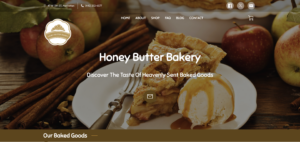One of the most important things that any commercial website needs to keep in mind is sales, and nothing raises red flags faster for customers than unsecured sales. People want to know their card information and other details are safe, and that they have some recourse if things go wrong.
For shop owners, having a reliable way to take payments is essential. That’s why we offer PayPal integration with our websites, and our shopping cart can be integrated with PayPal as well to provide everyone with a proven, tested payment solution.
Important: Using PayPal Commerce
Before we set up PayPal on your UENI website, let’s make sure that you’re setting up the right sort of PayPal account. Specifically, a PayPal Commerce (also known as Business) account.
Keep in Mind: while we use PayPal for our payment gateway on the pages we provide to our clients, your buyers do not have to have a PayPal account to buy from your page if you have a PayPal Business Account.
Your customers can pay with a card by opting to “check out as guest” once they have started the check out process.
What else does a PayPal Commerce account do? Well, in addition to allowing your business to accept payments from people using credit & debit cards, PayPal Business also means that your website and products are available for enhanced listings on Google’s offerings, like search.
Now, correctly configuring your products will already allow you the ability to have visibility on Google Shopping without having to pay, but it’s important to realise that these things are both steps you can take to increase your coverage.
In other words, if you have a PayPal Business account as well as great product pages, you’ll be filling more of Google’s criteria to show up in their Shopping results, product carousel, and other places. Because we’re not Google, we can’t promise that you’ll show up in more results, but we wouldn’t be surprised if that was the case, either.
How To Convert Your PayPal Account to a Business Account
To change your PayPal account into a Business account:
- Log in to PayPal
- Open your Account Settings.
- Click Convert to a business account:
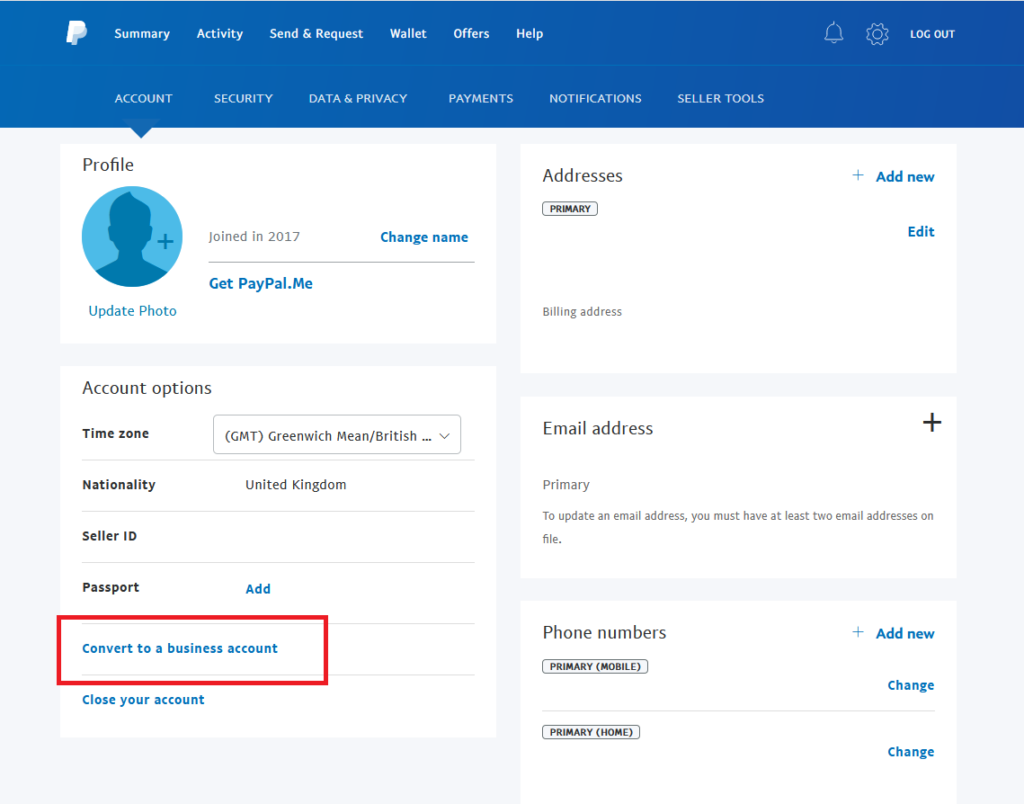
Once you click Convert to a Business Account, you’ll have to fill out your business information and choose Agree and Convert Account:
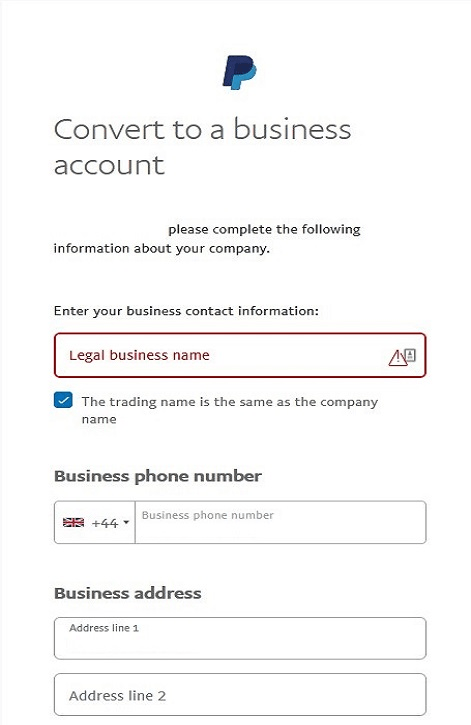
Once your Business Account is set up, you can enable Guest Checkouts, so that your customers will have the option to buy from you without having to log in to PayPal.
Setting Up Guest Checkout:
One of the reasons that this can be frustrating is that PayPal doesn’t actually call this section “guest checkout”. They call it the “Account Optional Setting”.
This, as you can imagine, makes searching for information kind of annoying.
Luckily you don’t have to. We’ve gone through the depths and discovered how to do it, directly from PayPal.
Here’s how to enable the PayPal account optional setting:
1. Log into your PayPal Business Account.
2. Hover over your name in the top right corner.
3. Click Account Settings in the drop-down menu.
4. Click Website payments under ‘Products & Services’ on the left of the page.
5. Click Update beside ‘Website preferences’.
6. Select On under ‘PayPal account optional’.
That’s it: now your guests will be able to buy from your UENI website without logging in once you have PayPal set up and configured.
Set up PayPal & Configuring Payments
Set Up Paypal
To set up a PayPal account for your business, follow the steps below:
Step 1: Log into your Editor
Log into your Business Hub and click on Edit Websites.

Step 2: Click on Settings

Step 3: Click on Connect with PayPal

You will then see a screen prompting you to connect with PayPal.

Step 4: Connect your PayPal Account
After reading and accepting the Terms & Conditions, hit Connect with PayPal. You will be redirected to the PayPal website asking you to login with your PayPal account or sign up.
- Enter your PayPal account password if you have an existing account; or
- To sign up, enter your email or phone number, then hit Next

Step 5: Connect your Business Account
After logging in, click on Business Account and press Next. You would then be asked to sign up for a Business Account to connect to UENI Ltd, and you would have to fill in the information requested by PayPal.

Step 6: Fill in all the information
Once you have filled in all the information, you will instantly be redirected back to your website editor, and your new PayPal email will be visible in your Settings area.

Updating your PayPal email
You can update your PayPal email at any time by repeating the step-by-step guide above.
Now your page is ready to start taking payments, but there are a couple more things you need to do in order to configure it to work with your Shopping Cart.
Why is this important? Because this will allow people to make one transaction for everything, rather than having to buy everything that they want from your page separately.
Configuring Payments for Shopping Cart
First, head back to Settings.
This time you’ll want to click on Shopping Cart, and click the toolbar. The bar will immediately turn green, indicating that the feature is now switched on. Once that’s turned on, you’ll want to click on Payment Methods:

Where you will have the option of selecting two options (Pay at pick-up / on delivery and PayPal), which will cover the following four payment methods:
- PayPal
- Master Card (card payment)
- Visa (card payment)
- Cash

The card payment options will be available by default if you have PayPal Business enabled.
If you want to accept cash payments upon collection or delivery by checking the Pay at pick-up/delivery, and if you want to add any notes about payments, you’ll be able to add them under Payment Notes as seen here:

All of this information will be available to your customers in your Merchant Policies section, which can be accessed by your customers in their Shopping Cart prior to checkout.
Pick Up, Delivery, Place an Order and Buy Now
Once your Merchant Policies are in place and your options set how you’d like, your customers will be able to choose between pickup or delivery (if you have enabled local pickup).
Then, once they have provided you with their contact details – in order for you to properly ship their item – they will be able to choose whether to pay with Cash or Card (via PayPal).
Cash Payments will be accompanied by a “Place Your Order” button and PayPal Payments will show “Buy Now”, as you can see below:

If they buy through PayPal, they will either log in to their own PayPal Account or, if they don’t have one, they should select Check Out As Guest to complete the process, where they can pay with a Credit, or Debit card.
To ensure everything is working correctly, the easiest way to make sure it will work for your clients is to place a test order with your business. Go through all the steps as if you were one of your customers, and see if there’s anything you would change – if it’s annoying for you, it’s probably annoying for your clients as well.
After a successful order, you will receive a notification in your Hub as well as an email confirmation with all the details.